Spotify Free No Ads Iphone
The customers who’ve a free Spotify Premium account can not obtain each track they like! There’s a restrict to the variety of songs that they will obtain from Spotify. Nonetheless, there isn’t a such restriction for Spotify premium account holders. They’ll obtain whichever track they like. 185M+ ad-supported listeners¹ worldwide. Spotify listeners tune in throughout their day, across cities, communities, and countries around the world. #1 in brand intimacy. Our fans have all the feels for Spotify. We rank #1 in emotional connection² among mobile app users, and people say ads on Spotify make brands seem more relevant. Spotify (Spotify Plus) is one of the OG no jailbreak tweaks which still work and updated to this time, which features unlimited skips, no ads and better sound and full Spotify version for free. Today, we gonna learn how to install Spotify on our iPhone / iPad with iOS 14 on iPhone, iPad without Jailbreak & without Computer. To get Spotify no ads, you shall begin with the following tools: A. Proxy Switcher to Connecting to Proxy Server Advanced Users: Developed by some developers, lots of tools or applications, like proxy switchers are available for Spotify free users to enjoy ads free without Premium in connecting to the proxy server way. Spotify's best-kept secret is that if you run the app on a tablet, you can listen to any song you want, on demand. You'll still have to contend with ads, but you're not shoehorned into shuffle.
Spotify is the best and one of the most popular music streaming services in the world. It offers a free and paid membership, with Spotify Free service, you can listen to any songs, create playlists, discover new music, and share Spotify music with friends and so on, which doesn’t cost anything. For the Spotify Premium service, there are three plans available. $9.99 / month for an individual, $14.99 / month for family (up to 6 accounts) and $4.99 / month for the student (ID verification required), and there are some other advantages for Spotify premium over free service, you can find the detailed difference in the Comparison: Spotify Free vs. Spotify Premium.
Do you know how to stream Spotify on your iOS device? Most of you know that the Spotify app is available in Apple Store that can be installed on any iOS devices, but what if you are short of cellular data and want to listen to Spotify offline? For Spotify Premium subscriber, you can simply tap the 'Download' toggle switch. Go to Your Library > Songs and tap the Download toggle switch to download any songs or playlists in your library. There will be a little, green, downward arrow next to each song after it finishes downloading. However, downloading feature is only available for Spotify Premium subscribers after all, if you want to download the music from Spotify to iOS completely for free, a powerful tool is needed. Keep reading the section below and you will find the answer to it.
Key Features of Sidify Music Converter Spotify download vista free.
Sidify Music Converter
- Download music from Spotify to computer
- Keep ID3 tags and metadata after conversion
- 1-click to burn Spotify music to CD
- Upload Spotify songs to OneDrive
- Highly compatible with the latest operation system and Spotify
Tutorial: How to Download Spotify Playlist to iOS?
Sidify is an easy-to-use program. You can download songs from Spotify to your local drive within three simple steps and transfer them to your iOS devices.
I’m sure that downloading a single track to your iOS device won’t fulfill your demand. So here I will show you the step to step on how to download the playlist from Spotify to your iPhone or iPad.
Step 1Add Spotify Playlist to Sidify
Launch Sidify Music Converter. Drag and drop your target playlist from Spotify to Sidify and it will parse the URL automatically. Or you can click the 'Add' button on the interface and copy & paste the URI from Spotify to the program. Click 'OK' button to upload them to Sidify.
Step 2Customize Output Setting and Format
Click the 'Settings' button on the upper right, you can choose the output format, output quality, output folder, how you'd like the output files to be organized and so on. If you'd like to save the songs from Spotify to computer as MP3 files, simply choose 'MP3' as the output format here.
Step 3Export Spotify Songs to Local Drive
Click the 'Convert' button on the bottom right to start downloading the target songs in the playlist as local files. When the conversion is done, click 'Converted' on the left column and you will see all songs in the playlist have been successfully downloaded.
Sidify Music Converter is a powerful music tool. It does not just download songs from Spotify to your computer, but it can also convert your audio files to MP3/M4A/FLAC/WAV/OGG, burn Spotify songs to CD, Upload & Share Spotify songs to OneDrive, and edit tags. All these features can be found by clicking 'Tools' on the left column of the interface.
Step 4Transfer Converted Playlist to your iOS device
There are many ways to transfer music from computer to your iPhone or iPad. Syncios Manager is a free and handy tool that will help you transfer music and other files to your smartphone.
Connect the iPhone to your computer and Syncios Manager will take a quick scan of the device. Go to Media > Add to import music from computer to your iPhone.

No matter you are Spotify Free user or Spotify Premium subscriber, Sidify can help you to download any tracks or playlists from Spotify to your computer, which you can listen to them offline, export them to your mobile phone, set them as ringtone, etc.
Video Tutorial: How to Save Spotify Songs to Computer:
Note: The trial version of Sidify Music Converter enables us to convert 3-minute audio for sample testing, and you can unlock the time limitation by purchasing the full version.
Related Articles
While Spotify is letting us listen to streaming music completely for free, it's at the same time appending some restrictions to our listening experience. One of the most annoying things could be the ads that will randomly appear in the songs during the playback. To get ad-free music, Spotify encourages us to upgrade from free to its premium service by paying $9.99 monthly. In fact, except for subscribing to Spotify premium, there are more ways to block Spotify ads. Here are the top 4 Spotify ad-blocking methods you can follow.
Method 1. Block Ads on Spotify by Upgrading to Spotify Premium
The most popular way to remove ads on Spotify is to upgrade Spotify free account to Premium version, which will requires $9.99 monthly subscription fee. After subscribing to Spotify Premium, you'll be able to listen to any Spotify track, album and playlist without ads in 320kbps high quality, as well as to download Spotify music offline on any device.
Spotify Without Ads Pc
Tutorial: How to Get Spotify Premium
Step 1. Go to homepage of Spotify official site. Find 'Get Spotify Premium' option from the page and click it.
Step 2. Spotify offers a 3-month trial plan that costs $0.99 a month for you to try the service before you decided to keep the premium subscription. Choose your payment method and enter the info and details as it requires.
Step 3. Click 'Start My Spotify Premium' button at the end of the page to complete the subscription.
Note: You can cancel the premium membership anytime during the 3-month trial. If you don't cancel before the trial ends, you will be charged $9.99 + applicable tax each month by Spotify.
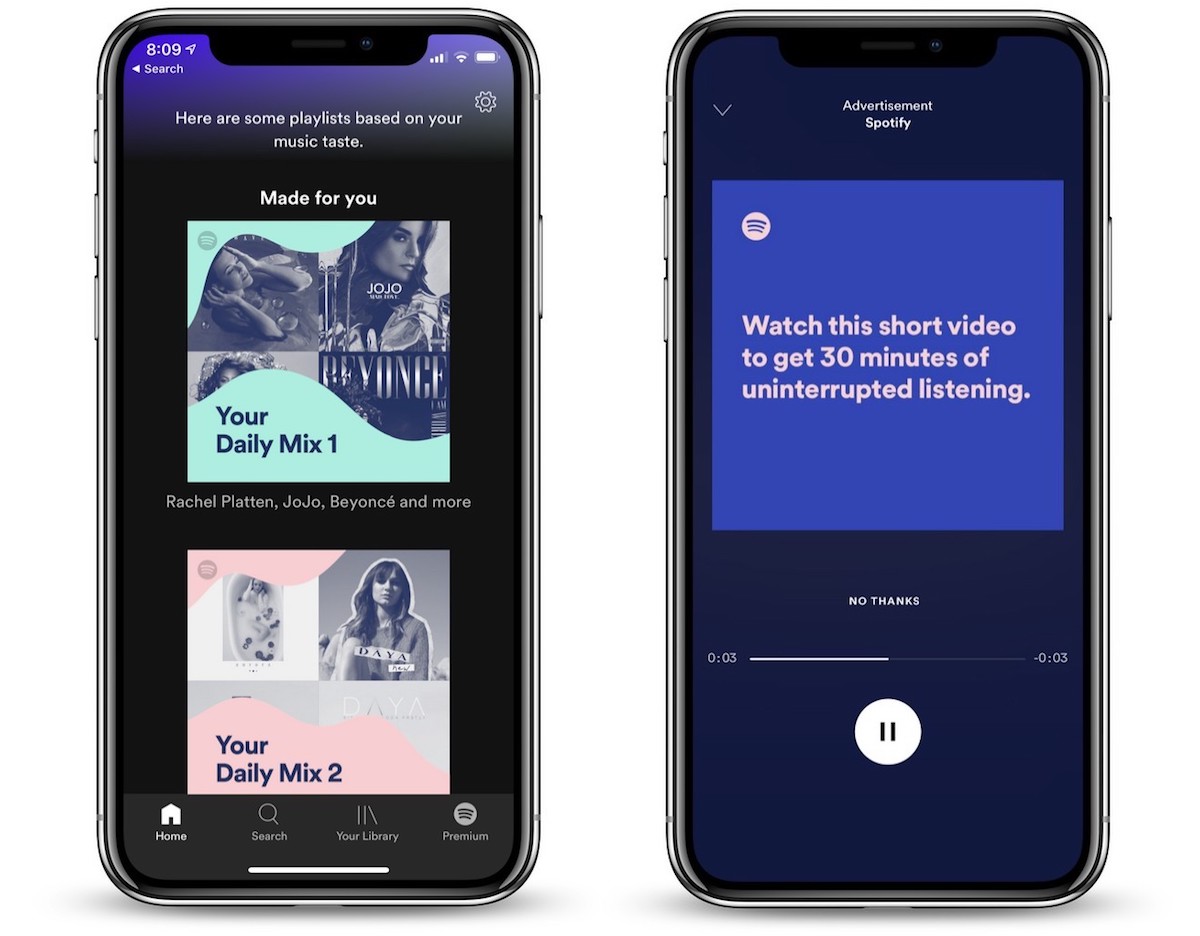
Method 2. Download Spotify Songs with Spotify Ad Blocker
Thanks to the fast growth of some 3rd-party Spotify music downloading services, blocking ads in Spotify has become possible and easy even without getting Spotify premium account. In other words, with these powerful tools, you'll be able to download ad-free Spotify music offline with even free account.
TunesKit Spotify Music Converter is such a smart ad blocker for Spotify that can remove the ads from Spotify songs while downloading Spotify music as MP3. It works with both free and premium users and only needs a few clicks to download any Spotify track, album or playlist offline. Besides, while removing ads, it also keeps the original sound quality and ID3 tags, including 320kbps bit rate, artist, title, date, etc. of every piece of Spotify songs.
Tutorial: How to Get Spotify Ad Free with TunesKit Spotify Ad Blocker
Step 1. Download and install TunesKit Spotify Music Converter on your computer. It works with the latest Mac and Windows OS, as well as the most up-to-date Spotify app.
Step 2. Open the program and it will launch Spotify app simultaneously. After that, browse the Spotify account and drag any track/album/playlist to TunesKit interface.
Step 3. Click 'Preferences' from top menu bar and select the output format as MP3 or AAC, WAV, FLAC, etc. Make changes to the bit rate, sample rate, audio channel if you like.
Step 4. Click 'Convert' button and wait for a while till the process completes. Then you'll be able to enjoy the ad-free Spotify songs offline on any MP3 player or mobile device.
- See Also: How to Remove Ads from Spotify with TunesKit Spotify Ad Blocker
Method 3. Block Spotify Ads with Free Spotify Ad Blocker
In case you are looking for free ways to skip ads on Spotify, we also provide two most popular Spotify ad blocker freeware that you can have a try.
1. EZBlocker
Rather than a free Spotify ad blocker, EZBlocker is more like an ad muter for Spotify which blocks ads on Spotify from loading. To be specific, whenever an ad loads upon the playback of Spotify track, EZBlocker will pause Spotify in the background until the ad is over. As a pure ad blocking tool for Spotify, EZBlocker only mutes the ads without affecting other sounds at all.
There's no setup required. To use the app, you can simply drag it to any folder and run. The following guide will show you how to install EZBlocker on your computer in order to mute ads in Spotify.
Tutorial: How to Remove Ads on Spotify with EZBlocker
Spotify Premium Free Iphone
Step 1. Download EZBlocker from its official site. Make sure you are running Windows 8/10 or Windows 7 with .NET Framework 4.5+.
Step 2. Right click the EZBlocker.exe and select 'Run as Administrator'.
Step 3. Then it will start Spotify app automatically. You can start playing any track and it will then mute the ads from Spotify music in the background.
Tips: Although EZBlocker is free in blocking Spotify ads, it sometimes may not work as stably as expected. For instance, it might accidentally mute a song instead of ad.
2. StopAd
As another free ad blocker for Spotify, StopAd is able to block ads in Spotify desktop app on Windows and Mac, as well as in Spotify web player. But it currently doesn't block audio advertisements in the Spotify mobile app yet.
Tutorial 1: How to Block Ads in Spotify Desktop App
Step 1. Download and install StopAd application on your computer.
Step 2. Open the program, navigate to 'Settings' in the bottom left corner of StopAd main window.
Step 3. Click 'Applications' > 'Search app'. Then enter Spotify.
Step 4. Check-mark it and then click 'Add to filtering'.
Tutorial 2: How to Block Ads in Spotify Web Player
Step 1. Install Web Assistant from StopAd.
Step 2. Launch the app, click on the green/grey hand at the bottom left corner, on the right from 'Ad Blocker' click on the green button and enable 'Ad Blocker'.
Step 3. Then you can add or remove any site like Spotify from the list so that it will block the ads for Spotify web player when you are using it.
Method 4. Block Ads in Spotify by Modifying Host File
Another popular way to block ads for Spotify is revising the host file on your Windows or Mac.
Step 1. If you are using Windows OS, go to C:WindowsSystem32driversetchosts. For Mac users, you should open the host file in Terminal by typing vim /etc/hosts or sudo nano /etc/hosts.
Step 2. Open the host file and then paste this list at the bottom of the file. Save the edited file.
Step 3. Launch Spotify and start playing the track or playlist with no ads.
Conclusion & Suggestion
All those 4 methods work great in helping you remove ads from Spotify music. If you don't mind paying extra money, upgrading to Premium or buying TunesKit Spotify Music Downloader is highly recommended as you are able to enjoy the extreme high quality of the Spotify music without ads. But if you prefer to free solutions, the EZBlocker and StopAd could be better options.
Or do you have any other app or software that could block Spotify ads efficiently? Why not share it in comments here?
Matt Smith is an amateur writer engaged in Tuneskit in 2013. He is a movie lover who write a lot of movie reviews for many websites and blogs.



